Microsoft 365 for Staff
An alias registration with Microsoft is required to use Microsoft 365. You will find the necessary information on this page.
How employees receive Microsoft 365 Apps for Enterprise / Office365
The licenses are provided via the Microsoft office.com portal.
- If you already have an account with Microsoft with your user ID in the form 'UserID@uni-giessen.de' and a password of your choice to participate in courses via MS Teams, the licenses will be made available to you via this account.
- If you do not yet have a Microsoft account with your user ID in the form 'UserID@uni-giessen.de', you must first register.
Please note the following important information when registering:
1. Please enter your alias e-mail address, which must be structured as follows:
UserID@uni-giessen.de
(e.g. gy1234@uni-giessen.de)
The @ must NOT be preceded by your name, only your user ID (s/g/J).
The @ must NOT be followed by 'subject.uni-giessen.de', only 'uni-giessen.de'.
2. When you register, you will be asked whether you are a pupil/student or a teacher.
Please select 'Teacher'.
Data protection information for registration:
On the Microsoft registration page, in addition to the alias e-mail address, you will also be asked for your last and first names. Enter a hyphen here if you do not wish to transmit this data to Microsoft. If you use online services such as MS Teams, for example, you will then only appear anonymously as two hyphens. Please note that this is a one-off setting that you cannot change yourself once you have registered.
Once you have successfully registered, you will be asked to enter another e-mail address when you log in to the Microsoft portal for the first time. This is necessary for resetting your chosen password if you forget it. Your alias address in the form 'UserID@uni-giessen.de' cannot be used for this purpose. If you do not want to enter your JLU address with your real name in the form 'Firstname.Lastname@subject.uni-giessen.de", please use an alias private e-mail address (e.g. Telekom Mail).
3. To the registration page: Microsoft registration page
After completing the registration form, Microsoft will send a confirmation code to your e-mail address. If you do not receive the confirmation code within a few minutes, you should try to register again at a later time or on another day.
You must enter the confirmation code you receive in the registration form. You should not check the boxes regarding information on Microsoft products and the disclosure of data to third parties. You should also not fill in the invitation form for other people.
The manufacturer's license conditions apply to the use of Microsoft 365.
These conditions and additional information including FAQs are compiled on this page:
https://www.microsoft.com/de-de/education/higher-education/hochschulrahmenvertrag
No use of Microsoft online services for the storage of business data
The Microsoft 365 Office programs Word, Excel, and PowerPoint offer 'OneDrive—Justus Liebig University Giessen' and 'Websites—Justus Liebig University Giessen' as standard storage locations for your files. These storage locations are located in the Microsoft Cloud and may not be used to store official data for data protection and IT security reasons. Please save your data in internal JLU systems such as Winfile or JLUbox/Hessenbox.
Exception: For use in digital teaching, the file storage, chat function etc. of MS Teams can still be used (but not the video conferencing function).
Do not activate the automatic saving of files in Word, Excel, and PowerPoint as this only works in conjunction with saving in the Microsoft Cloud.
Note: The recovery of unsaved Office documents after a computer or program crash also works without automatic saving in the Microsoft Cloud using locally saved information.
After installation, saving the settings in the cloud is activated in Outlook. Please deactivate this storage by unchecking 'Save my Outlook settings in the cloud' in the Outlook options under 'General' in the 'Cloud storage options' section.
Installing the Office package on MS Windows or Apple MacOS devices
You need administrative rights on your end device for the installation. If you do not have these rights, please contact the IT support responsible for your area for installation.
HRZ installation package for MS Windows
As an alternative to downloading from Microsoft, the HRZ has created an installation package for Windows end devices that contains the Office programs Word, Excel, PowerPoint, Outlook, and Access, but does not include additional programs such as OneDrive Desktop, OneNote, and Skype for Business, which cannot be used without the Microsoft Cloud. We recommend using this installation package for Windows end devices.
To install, please download the ZIP file on this page:
Download Microsoft 365 installation package
Unzip the ZIP file and then run the "install.cmd" file. If a message "The computer has been protected by Windows" appears, please click on "More information" and "Run anyway". The above-mentioned Office programs will now be downloaded and installed. Older Office versions that have already been installed (e.g. Office 2016) will be uninstalled. The program settings will be retained. The installation process may take some time. Please do not cancel it and do not shut down your computer until the installation is complete.
Download from Microsoft for MS Windows and Apple MacOS
If you do not want to use the HRZ installation package for Windows or need Office for your Mac, you can download and install the software directly from Microsoft. Log in to the Microsoft portal https://office.com with your Microsoft account 'UserID@uni-giessen.de'. You will find an 'Install Office' button at the top right:
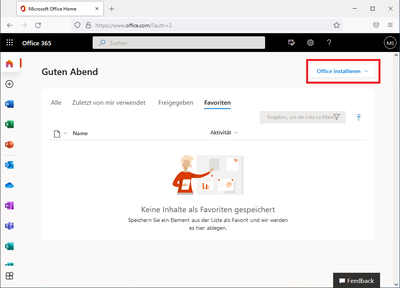
If you have newly registered with Microsoft, a message may appear after clicking on the button that no Office license is assigned. Please try the installation again later. For technical reasons, the Office license can only be assigned after registration. This process can take 1-2 working days.
If you are already registered with Microsoft as a staff member and have not been assigned a license or if the license has not been assigned after more than 2 working days of waiting for a new registration, please contact the help desk of the university IT service center via e-mail. In connection with the licenses, all persons who have a LandesTicket Hessen are considered employees.
Now click on the 'Install Office' button and follow the instructions. An installation program will first be downloaded, which you must then start. A message will appear after successful installation:
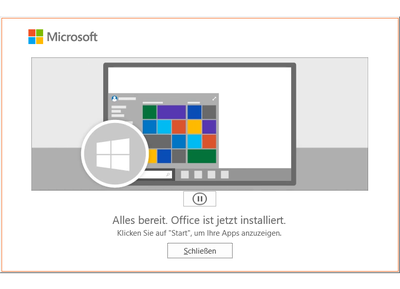
Activating the Office package
The first time you start an Office program such as Word, you will be asked to activate Office with your Microsoft account. Log in here again with your user ID in the form 'UserID@uni-giessen.de':
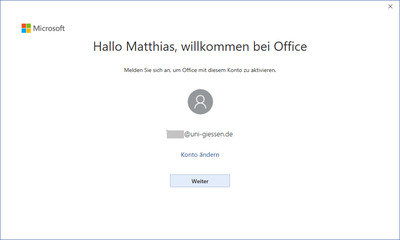
When activating, a prompt 'Allow my device to be managed by my organization' appears. Please uncheck the box here:
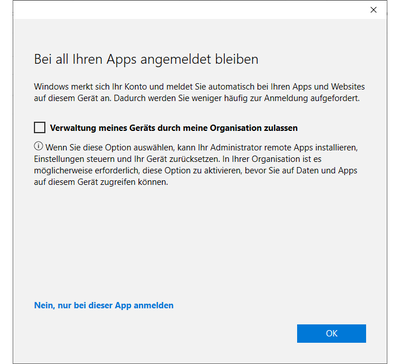
Once activation is complete, you can use the Office programs.
Installing the mobile apps
The apps (Word, Excel, PowerPoint) are available free of charge in the Apple App Store (IOS) and Google Play (Android). After installation, log in to the app with your Microsoft account 'UserID@uni-giessen.de'.
Please note: For IT security reasons, the Outlook app does not work with the university e-mail address.
End of subscription
Your subscription will only remain active for the duration of your employment at JLU. When your subscription expires, you will lose your Microsoft 365 license and your access to online services such as OneDrive and other Microsoft online applications that you may have used via your account. Please note that you will lose access to any data stored online as soon as you are no longer employed at Justus Liebig University. So please make sure you back up any data you may have stored online in good time, i.e. before your free subscription expires. Your access cannot be reactivated!
More information / FAQ
- Problem: During installation I receive an error message 'We have encountered a problem'.
Cause: Office programs that are not compatible with Microsoft 365 are already installed on the computer. These programs must first be uninstalled before you can install Microsoft 365. This includes in particular the products Visio 2016 and Project 2016. If you want to use Visio or Project together with Microsoft 365, you need a new Visio or Project license in version 2021, which you can obtain via the Microsoft Select contract in JustOS (supplier Asknet).
