Verlinken von Webseiten/Dateien, Angabe von E-Mail-Adressen und Einfügen/Anzeigen von Bildern
Kurzanleitung Links/E-Mail-Adresse:
- Zu verlinkenden Text markieren, auf das nun erscheinende Kettensymbol (Link einfügen/ändern) klicken, Link setzen
- Interner Link: Bricht auch bei Änderung der Internetadresse nicht
- Externer Link: Für alle Links außerhalb des Systems der JLU
- E-Mail-Adresse: E-Mailadresse anlegen, siehe ausführliche Anleitung - E-Mailadressen sind automatisch spam-geschützt
Kurzanleitung Bilder einfügen:
- Bilder in das System laden (hinzufügen -> Bild), bitte beachten Sie die Datenschutzhinweise in der ausführlichen Anleitung!
- Bild auf Webseite über Icon "Bild einfügen" einfügen
- Der Status des Bildes (veröffentlicht/privat) richtet sich nach dem Status des Ordners, in dem sich das Bild befindet
Kurzanleitung Dateien einfügen:
- Datei in das System laden (hinzufügen -> Datei)
- Datei ggf. veröffentlichen
- Datei auf Webseite intern verlinken
Ausführliche Anleitung:
Grundmerkmal von Webseiten sind Verlinkungen und Bilder. Hier erfahren Sie, wie sie intern und extern verlinken, E-Mail Adressen angeben und Bilder einfügen.
Verlinken von Webseiten:
In Plone unterscheiden wir zwischen internen Links (Verlinkung innerhalb des Haupt-Systems Plone an der JLU; Links bleiben erhalten, auch wenn sich die Internetadresse durch Umstrukturierung der Webseiten oder Änderung des Kurznamens ändert) und externen Links (z.Z. Verlinkung auf alles, was sich nicht unterhalb von www.uni-giessen.de befindet). Externe Links müssen aktualisiert werden, sobald sich die Internetadresse der Zielseite ändert.
Interne Links:
Innerhalb der Webseiten im Hauptsystem der JLU können Sie intern verlinken, sodass Sie diese Links nur noch anpassen müssen, wenn die Zielseite nicht mehr existiert bzw. gelöscht wurde. Wir empfehlen Ihnen dringend, so weit es geht intern zu verlinken (spart Ihnen Zeit und Mühe).
Zunächst markieren Sie den zu verlinkenden Text (oder das zu verlinkende Bild). Sodann erscheint im Editor das Symbol für Link einfügen/bearbeiten:
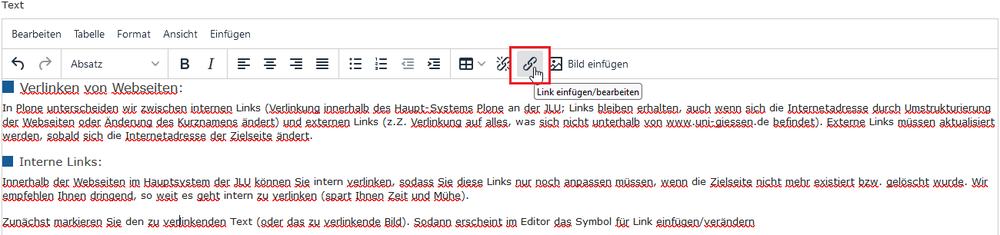
Sie können nun das System nach der Zielseite durchsuchen:
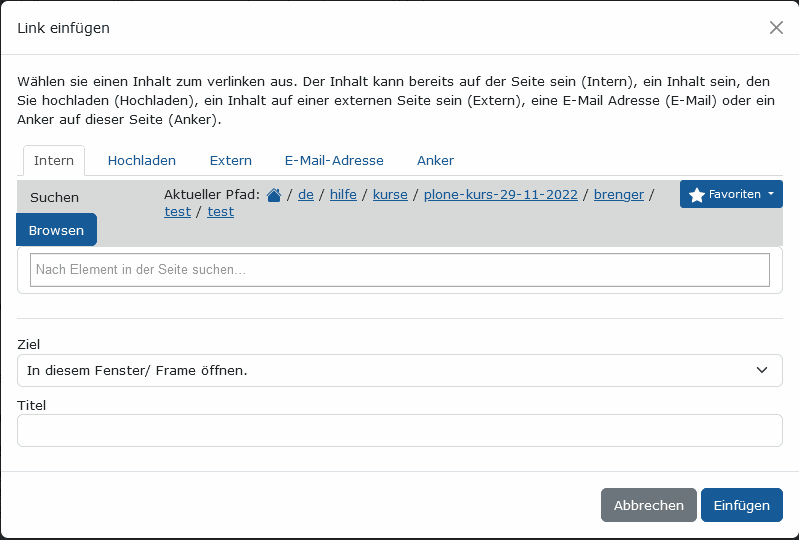
Externe Links:
Markieren Sie den extern zu verlinkenden Text, klicken Sie auf das Symbol für Link einfügen/bearbeiten (siehe oben), wählen Sie die Option "extern", geben Sie die von der externen Webseite kopierte URL ein, fertig:
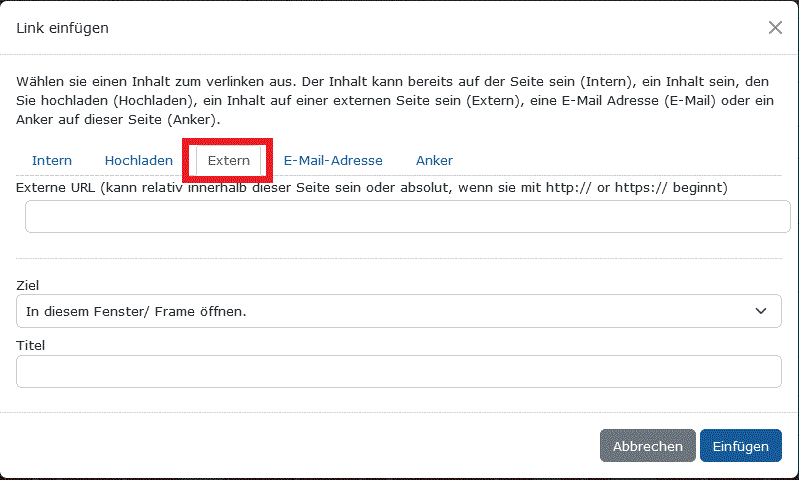
Angabe von E-Mail-Adressen:
Sie können eine E-Mail-Adresse elegant mit Ihrer E-Mail-Adresse hinterlegen, sodass ein Klick auf den mit dieser E-Mail-Adresse hinterlegten Text das auf dem jeweiligen Rechner installierte E-Mail-Programm öffnet und man sofort eine E-Mail schreiben kann. E-Mailadressen werden grundsätzlich Spam-geschützt hinterlegt. Geben Sie einfach die E-Mailadresse im Editor an. Dann klicken Sie auf das Symbol für "Link einfügen/bearbeiten" (das "Kettensymbol") und geben dort unter dem Reiter "E-Mail-Adresse" die komplette E-Mailadresse ein.
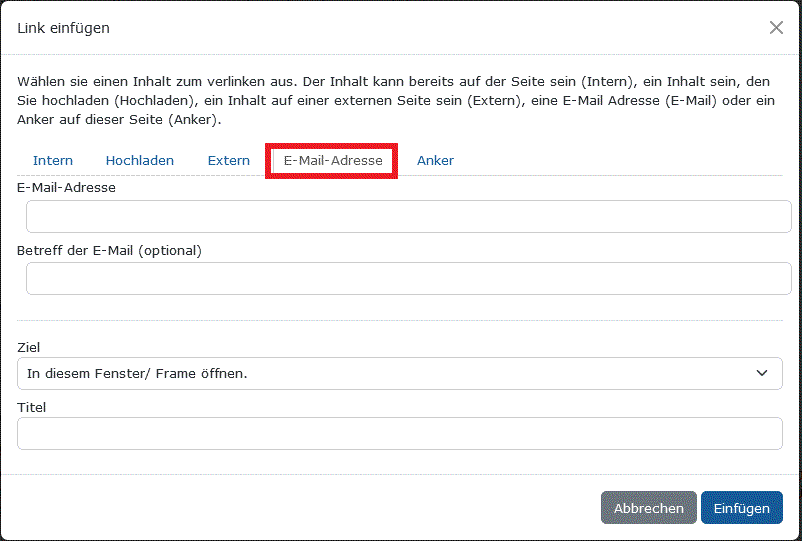
Die vollständige E-Mail-Adresse wird auf der Webseite angezeigt, im Quelltext wird sie allerdings erst nach einem Klick auf die E-Mail-Adresse generiert. Damit sind so angegebene E-Mail-Adressen automatisch spam-geschützt, auch wenn die E-Mailadresse für Menschen sichtbar auf der Webseite erscheint. Bösartige Bots, die Webseiten automatisiert nach E-Mail-Adressen abgrasen, gelangen so nicht an die hinterlegte E-Mail-Adresse, Webseitenbesucher aber können Ihnen direkt eine E-Mail schicken.
Bitte veröffentlichen Sie nicht ungefragt E-Mail-Adressen, die keine Funktionsadressen sind! Lassen Sie sich am besten schriftlich (z.B. per E-Mail) die Einverständniserklärung geben.
Hochladen von Bildern und Anzeigen von Bildern
Zunächst müssen Sie ein Bild ins System laden, um es auf beliebig vielen Webseiten anzeigen zu können. Tauschen Sie das Bild nachträglich gegen ein anderes Bild aus, wird es auf allen anzeigenden Webseiten ebenfalls ausgetauscht. Sie müssen ein Bild also nur einmal hochladen, auch wenn es mehrmals angezeigt werden soll. Zum Hochladen eines Bildes in einen Ordner (ein Bild kann nur einem Ordner hinzugefügt werden, keiner Seite) klicken Sie auf "Hinzufügen" und wählen die Option "Bild" aus:
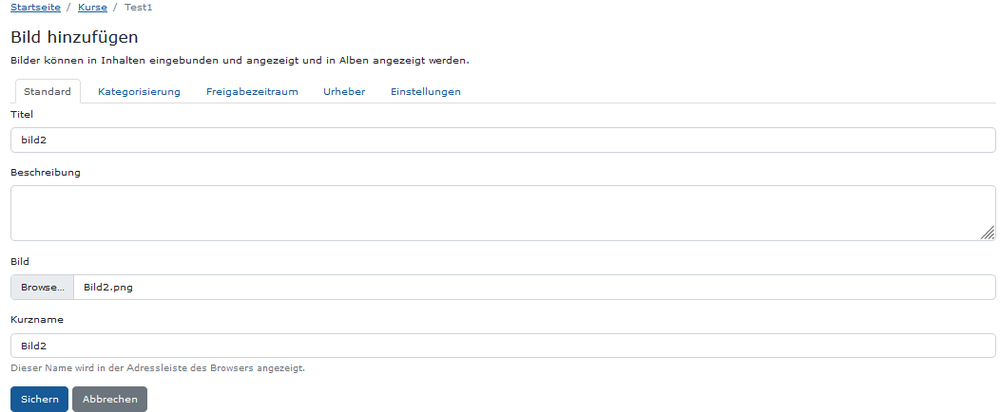
Bitte achten Sie darauf, nur Bilddateien (z.B. JPEG, GIF, PNG) als Bild zu speichern, keine PDFs, etc.!
Das Bild können Sie nachträglich austauschen, indem Sie über den Reiter "Inhalte" zum Bild navigieren (Bilder sind automatisch aus der Navigation ausgeschlossen), auf "bearbeiten" gehen, und das Bild austauschen.
Sie können es über das Symbol "Bild einfügen" auf jeder Webseite anzeigen lassen:
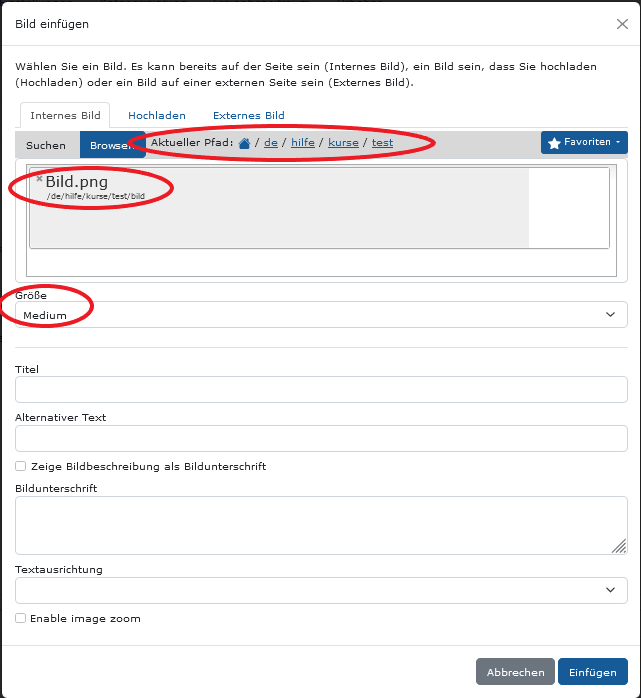
Sie navigieren also mittels "Sie sind hier" zum Bild, wählen das Bild aus, dann wählen Sie aus, ob der Text an der Stelle hinterlegt werden soll, wo Sie den Cursor gesetzt haben (Option "Inline"), oder ob er rechtsbündig eingefügt werden soll oder linksbündig. Anschließend wählen Sie unter "Größe" die gewünschte Anzeigegröße des Bildes. Ein Bild können Sie von der Anzeige auf einer Webseite entfernen, indem Sie es markieren (klicken Sie auf das Bild im Bearbeitungsmodus) und z.B. mit der Taste "entfernen" entfernen, oder mit Hilfe der Backspace-Taste. Bilder können Sie wie Text verlinken.
Eine Bildunterschrift (z.B. für Details zum Bild oder Copyright-Angaben) erzeugen Sie, indem Sie im Feld "Bildbeschreibung" den Text eingeben und den Haken bei "Zeige Bildbeschreibung als Bildunterschrift" setzen.
Wichtig ist ebenfalls die Wahl eines aussagekräftigen Titels für das Bild (insbesondere für die Suchmaschinenoptimierung), aber auch eine aussagekräftige Beschreibung des Bildes ist zentral.
Wichtige Hinweise zur Einhaltung der Barrierefreiheit bei Bildern
Bitte achten Sie beim Einfügen von Bildern drauf, die Felder Titel und insbesondere "alternativer Text" sinnvoll auszufüllen! Das Titelfeld bewirkt eine Beschreibung bei Mouse-Over, der alternative Text wird Blinden von Screenreadern vorgelesen, sodass auch Blinde erahnen können, was für ein Bild auf der Seite zu sehen ist. Barrierefreiheit im Netz ist kein Nice-to-Have, sondern gerade für öffentliche Einrichtungen gesetzlich vorgeschrieben. Dies wird durch das Regierungspräsidium regelmäßig überprüft.
Der Status eines Bildes (veröffentlicht/privat) richtet sich nach dem Status des Ordners, in dem es sich befindet. Möchten Sie also Bilder im System haben, aber nicht weltweit veröffentlichen, laden Sie diese Bilder in einen privat geschalteten Ordner.
Wichtiger Hinweis zum Datenschutz bei der Verwendung von Bildern
Bitte beachten Sie unbedingt die Bilderrechte! Lesen Sie die Lizenzbedingungen bei gekauften Bildern gründlich und befolgen Sie die Anweisungen bezüglich der Copyrighthinweise und ggf. anderer Angaben. Bilder von Personen sollten Sie nie ungefragt ins Netz stellen. Lassen Sie sich (auch von Mitarbeitern!) immer schriftllich (z.B. per E-Mail) von auf Bildern abgebildeten Personen bestätigen, dass diese mit der Veröffentlichung ihres Bildes auf den Webseiten der JLU Gießen einverstanden sind.
Wichtige Bildmaße
Möchten Sie eine Slideshow ohne rechte und linke Spalte wie z.Z. auf der Startseite der JLU Gießen erzeugen, betragen die Maße der Bilder der Slideshow 1184 px x 316 px. Ein Bannerbild oberhalb der grauen Navigationsleiste hat idealerweile die Maße 722 px x 108 px. Eine Slideshow ohne rechte, aber mit linker Spalte beträgt 960px.
Für Slideshows fügen Sie bitte Bilder mit 1200px Breite ein und stellen Sie die Bildgröße auf "great".
Bitte laden Sie Bilder nicht größer als notwendig in das System. Webseiten mit übergroßen Bildern laden langsamer bzw. die Bilder bauen sich langsam auf. Wichtig ist dabei die Größe des Bildes beim Hochladen in das System, nicht die Anzeigegröße des Bildes auf der Webseite.
Bilder in der Größe "great" bzw. "large" werden immer dann in Originalgröße angezeigt, wenn sie kleiner ins System geladen wurden. Das heißt, wenn Sie Bilder in Originalgröße anzeigen möchten, stellen Sie sie in der Größe "great" bzw. "large" ein. Bilder, die größer als die Seitenbreite sind, werden, sofern sie als "great" eingebunden aind, automatisch mit maximal der Seitenbreite angezeigt.
Hochladen von Dateien und Verlinken auf Dateien
Dateien laden Sie wie Bilder ins System (zu Ordner hinzufügen->Datei). Auch Dateien sind automatisch aus der Navigation ausgeschlossen. Sie können nun beliebig oft auf eine Datei verlinken (Text markieren, intern verlinken). Dateien können Sie wie Bilder austauschen. Sie müssen nicht das Objekt oder die interne Verknüpfung löschen. Sie sollten darauf achten, Dateien nur einmal ins System zu laden und dann auf diese Datei mehrfach zu verlinken. Sonst müssen Sie viele Dateien bei einer Aktualisierung austauschen. Der Status einer Datei verhält sich unabhängig vom Ordner, Dateien müssen also separat veröffentlicht werden.
Bitte verwenden Sie im Web keine Office-Dateien (Word, Excel, etc.), damit schließen Sie Nutzer von Linux-Systemen automatisch vom Zugriff auf diese Dateien aus (Office-Programme und Linux-Distributionen sind inkompatibel). Laden Sie so weit wie möglich ausschließlich PDF-Dateien ins Netz. Dieses Portable Document Format kann auf allen Betriebssystemen mit einem PDF Reader geöffnet werden. Diese PDF-Dateien sollten keine Scans sein, dadurch entstehen Bilder, die nicht barrierefrei sind! Achten Sie bei der Erstellung von PDF-Dateien immer auch auf die Barrierefreiheit, das HRZ bietet Schulungen dazu an.
