eduroam Android installation
CAT installation instructions for Android
Contents
Automatic setup with eduroam CAT
Manual setup of an eduroam connection
For the following steps, your device needs functional Wi-Fi or mobile data access.
Automatic setup with eduroam CAT
- In the mobile device, select the Play Store. Look for the free app eduroam CAT from the GÉANT Association and install this.
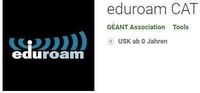
- Start the app and select Justus-Liebig-Universtität (the display on your device may differ slightly). If the University of Giessen isn’t directly displayed, please read below.
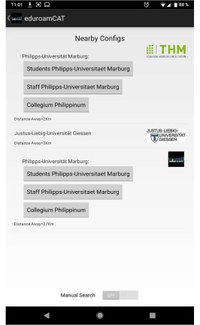
- If the window above fails to show Justus Liebig University, then select Manuelle Suche (search manually) in the lower part of the window, enter Giessen, and confirm with Suche (search).
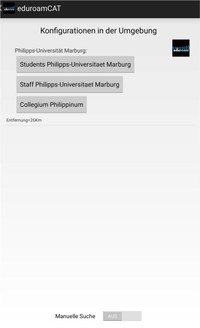
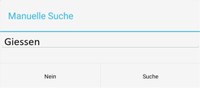
- Now select the logo of Justus Liebig University Giessen.
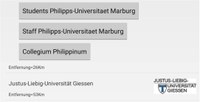
- Once you select JLU, a browser window will open with the following page.
Be sure that the University of Giessen is selected in the dropdown menu Bitte wählen Sie Ihre Heimatorganisation”(Please select your home organization). Also be sure that an Android version is selected in the dropdown menu Wählen Sie einen Installer zum Herunterladen (Select an installer to download). Then continue by pressing the button at the bottom.
- On the next page, press the button Herunterladen des Installers für … (Download the installer for…).
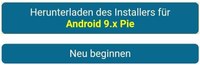
- Next, a configuration profile will be downloaded, and you’ll be asked if you wish to open it. Please select Öffnen (Open). If necessary, allow the app ‘eduroam CAT’ access to your device in the next window.
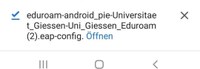
- You will now be shown a preview of the profile content. Select Installieren (Install).
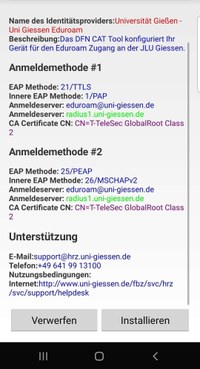
- Confirm the prompt about installing the profile with Ja.
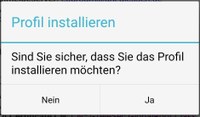
- In the following window, you’ll be prompted to enter your user data. Please be sure to use your S or G identification number and append it with @uni-giessen.de.
- Also be sure to use your case-sensitive network password. Now select Installieren (Install).

- You only have to follow these next steps if you already have an eduroam configuration on your device. They are optional. If you don’t already have a profile installed, skip to step 18.
- (Optional) Please download the new certificate. Please select the following link or scan the QR code.
https://www.uni-giessen.de/de/fbz/fbz/svc/hrz/svc/ident/zertifikat/crt/t-telesec_globalroot_class_2.crt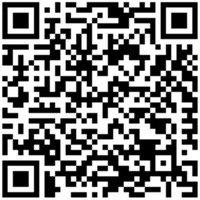
- (Optional) If there’s already an eduroam network configuration, you’ll receive the following notification. Please confirm the error with OK and confirm deleting the network with Ja.
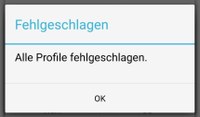

- Optional) Once you’ve confirmed by selecting Ja, you’ll be forwarded to the system menu Network & Internet. Select the Wi-Fi connection eduroam here.
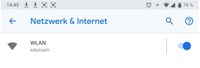
- (Optional) Select Entfernen (Remove) in the next menu. This will remove the old eduroam network configuration.
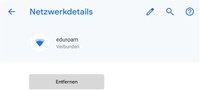
- (Optional) Now return via the ‘back’ button (NOT the button Wi-Fi’ at the top!) to the eduroam CAT app.

- Now press the button ‘Installieren’. After the installation is successful the status notice in the picture below will appear below the button.
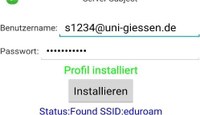
Manual setup of an eduroam connection
- Using the browser of your choice, navigate to the following web address of the University of Giessen:
https://www.uni-giessen.de/fbz/svc/hrz/svc/ident/zertifikat/crt/t-telesec_globalroot_class_2.crt
Alternately, you can scan the QR code below. Confirm that you would like to download the certificate with Herunterladen (Download).
- Confirm that you would like to install the certificate when asked. You may have to enter the unlock code of your device in order to do this. You should give the certificate a meaningful name. In the dropdown menu Verwendung der Anmeldedaten (using login data) select WLAN. Confirm with OK.
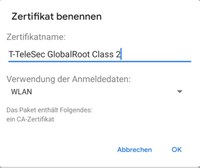
- Now go to the settings of your device.

- Select Network & Internet.
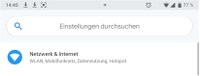
- In the next menu select Wi-Fi.
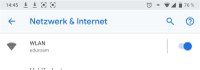
- Select the Wi-Fi eduroam.
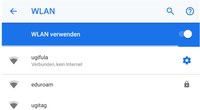
- In the next window choose the following settings:
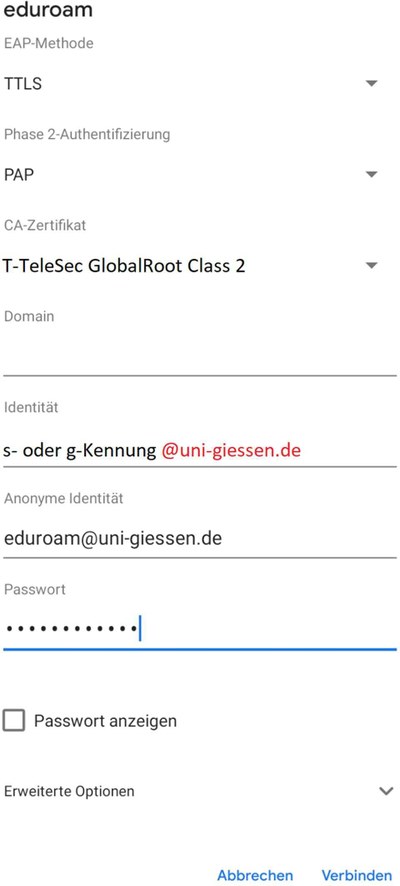
If you have any problems connecting to eduroam, please contact the HRZ’s help desk.
Help desk contacts:
Via telephone: 0641 99 13100
Via e-mail: support@hrz.uni-giessen.de
