Outlook ausmisten
Markieren, sortieren und löschen von E-Mails im Posteingang und Unterordnern
1. Öffnen Sie ihr E-Mail-Programm (hier am Beispiel von Outlook) oder gehen Sie auf OWA, um online aufzuräumen
Informationen über E-Mail an der JLU finden Sie auf den Seiten des HRZ
Zum Onlinepostfach OWA kommen Sie hier.
2. Schauen Sie sich ihren Posteingang und mögliche Unterordner an
Haben Sie Unterordner, die derzeit „eingeklappt“ sind?
Das erkennen Sie dem kleinen Pfeil links neben dem übergeordneten Ordner.
Um einen Überblick zu gewinnen, sollten Sie sich einmal alle Unterordner anzeigen lassen, indem Sie auf den Pfeil klicken:
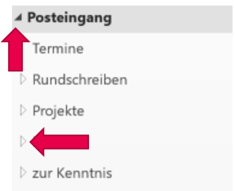
3. Schauen Sie, was Sie löschen können
Haben Sie alte Rundschreiben oder abgelaufene Umfragen? Andere alte, nicht mehr benötigte E-Mails?
Gibt es Newsletter, von denen Sie sich schon 10x abmelden wollten?
Löschen Sie Dinge, die woanders abgelegt oder nicht länger relevant sind und keiner Aufbewahrungsfrist (Forschungsdaten, Korrespondenzen bzgl. Prüfungen/Verträge usw.) unterliegen.
4. Markieren Sie bei Bedarf mehrere E-Mails gleichzeitig, um diese zu löschen
Sie müssen nicht immer jede E-Mail einzeln anklicken. Mit [STRG]+[A] markieren Sie alle E-Mails im Ordner.
Mit [STRG]+Mausklick, können Sie auch mehrere E-Mails auswählen. Wenn Sie Ihre Mehrfachauswahl getroffen haben, können Sie die Tasten loslassen; die Auswahl bleibt erhalten.
Für alle ausgewählten E-Mails können Sie nun gemeinsame Aktionen auswählen.
Machen Sie zum Beispiel einen Rechtsklick, um alle ausgewählten Mails zu kategorisieren, als gelesen zu markieren oder zu löschen:

5. Den Müll rausbringen
Und, konnten Sie auch einiges ausmisten?
Dann trauen Sie sich jetzt vielleicht auch noch, den letzten Schritt zu gehen.
Der ganze Müll liegt jetzt in Ihrem E-Mail-Papierkorb. Damit dieser nicht überquillt und die Sachen auch wirklich vom Server verschwinden, können Sie auch hier noch einmal final löschen.
Löschen Sie einzelne/mehrere E-Mails im Papierkorb/in dem Ordner "Gelöschte Elemente", indem Sie diese markieren und dann [Entf] eingeben oder über den Rechtsklick "Löschen" auswählen.
Es wird Ihnen nun eine Warnung angezeigt, dass diese Mails dann wirklich final gelöscht werden. Deshalb können Sie hier ruhig auch noch einmal innehalten und für sich überlegen, ob die markierten E-Mails tatsächlich sicher gelöscht werden können oder ob Sie diese ggf. doch noch einmal benötigen:

Wenn Sie sich ganz sicher sind, dass alles im Papierkorb wirklich nicht mehr benötigt wird, können Sie mit Rechtsklick auf den zu löschenden Ordner klicken und dort "Ordner leeren" auswählen. Damit werden auf einen Schlag alle gelöschten Elemente final gelöscht:

