Der Formular-Ordner
Erstellen Sie schnell äußerst funktionable Webformulare (z.B. für Tagungsregistrierungen oder Kontaktformulare) mit E-Mail-Versandfunktion und Datenexport (z.B. in Excel).
Mit dem Webseitentyp Formularordner können Sie schnell Webformulare erstellen, die nicht nur die eingegebenen Daten nach Absenden des Formulars per E-Mail an eine bestimmte E-Mailadresse verschicken, sondern auch im System speichern, sodass Sie die Eingabedaten regelmäßig oder nach Beendigung einer Anmeldefrist in eine Datei exportieren können.
Kurzanleitung
- Fügen Sie einen Formular-Ordner (EasyForm) hinzu
- Fügen Sie diesem Formular-Ordner die Formularfelder hinzu (als Eingabefelder, Drop-Down-Menüs, etc.)
- Geben Sie im E-Mail-Adapter die E-Mailadresse an, an die das Formular geschickt werden soll
- Ggf. passen Sie die Texte auf der Dankes-Seite an
- Fügen Sie ggf. einen Datenspeicheradapter hinzu, um die Eingabedaten zusätzlich zu speichern
Ausführliche Anleitung:
Beim Hinzufügen eines neuen Formular-Ordners achten Sie bitte darauf, dass unter dem Reiter "Erweitert" der Haken bei "SSL-Verbindung erzwingen" gesetzt ist. Sie können neben den üblichen Feldern wie "Kurzname" und "Titel" entscheiden, wie der "Absenden"-Button beschriftet sein soll (Standard: "Absenden") und ob eine Schaltfläche zum Leeren der Eingabedaten hinzugefügt werden soll. Automatisch aktiviert sind die Kästchen für das Hinzufügen eines E-Mailadapters für den Versand von Mails und das automatische Erzeugen einer Dankesseite mit Bestätigung der erfolgreichen Dateneingabe.
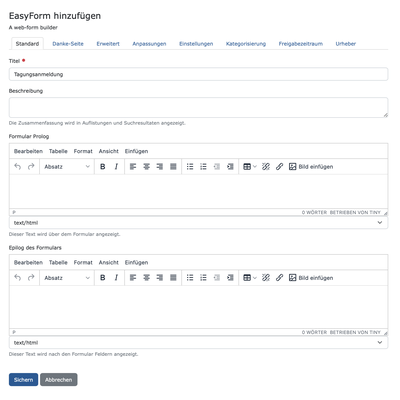
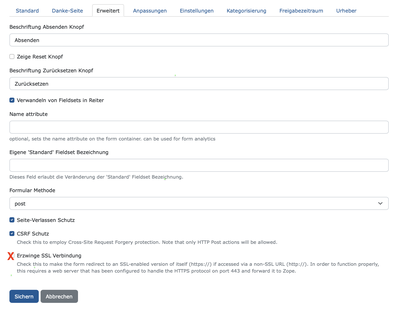
Nach dem Speichern erhalten Sie bereits ein voll funktionsfähiges E-Mailformular:
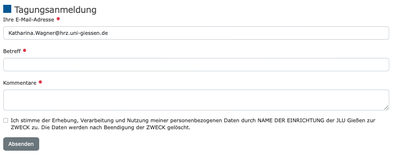
E-Mailadapter anpassen:
Sie sollten nun in jedem Falle zunächst den E-Mailadapter anpassen, sodass Ihnen und ggf. dem Absender des Formulars eine Mail zugeschickt wird. Bearbeiten Sie dazu den E-Mailadapter (über den Reiter "Aktionen->Formularaktionen bearbeiten" zu finden).
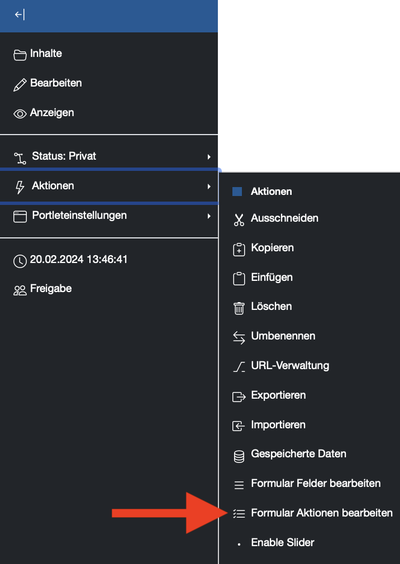
Wir empfehlen für den automatischen Versand von E-Mails an den Absender des Formulars (als Bestätigung) bei gleichzeitigem Versand der Daten an Sie als Empfänger folgende Einstellungen (geben Sie nur JLU-E-Mailadressen ein):

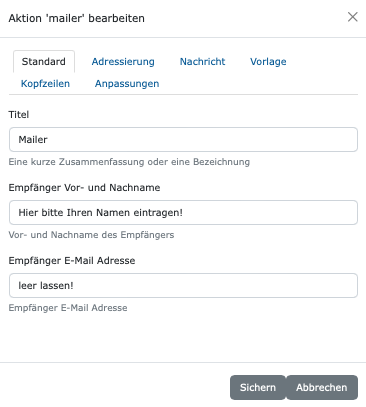
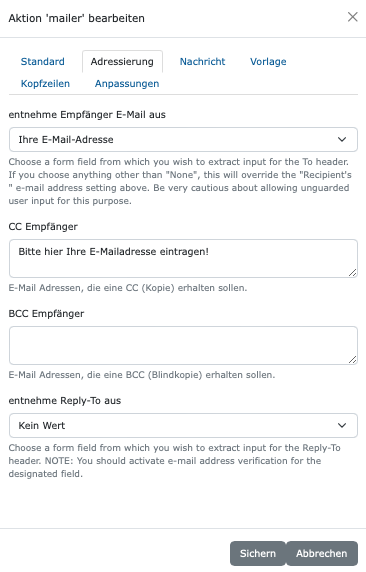
Sie können den Betreff der E-Mail, die versendet wird, individuell einstellen:
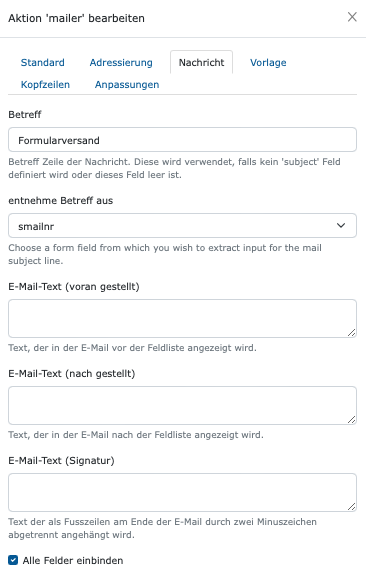
Sie sollten die Standardeinstellung "alle Felder einbeziehen" (d.h., alle Felder des Formulars in der E-Mail anzeigen) i.d.R. übernehmen, da unnötige Formularfelder von vorneherein vermieden werden sollten (benötigen Sie eine Information nicht zwingend, fragen Sie sie auch nicht ab).
Schließlich sollten Sie noch unter den "Anpassungen" im Mailer im Feld "Ausdruck Absender" Ihre E-Mailadresse eingeben. Dies geschieht durch die Eingabe von "string:IhreE-Mailadresse". Dies bewirkt, dass Antworten nicht an den Webmaster, sondern an den Empfänger des Formulars geschickt werden:
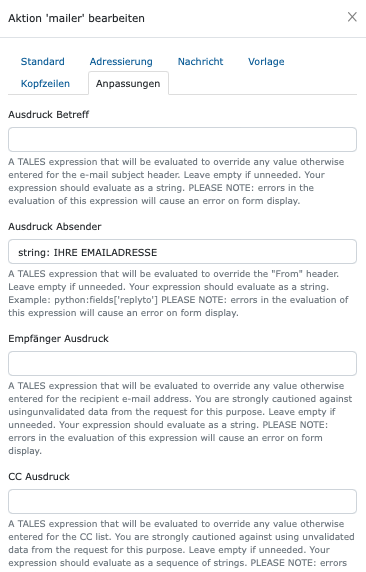
Dankes-Seite anpassen:
Nach dem Absenden des Formulars erzeugt das System automatisch eine Seite, die das Absenden des Formulars bestätigt und die die gemachten Eingaben nochmals anzeigen kann. Sie sollten die Standardtexte anpassen (zumindest den Titel und die Beschreibung). Gehen Sie im Formularordner auf den Reiter "bearbeiten" im Bearbeitungsmenü und passen Sie die Texte an:
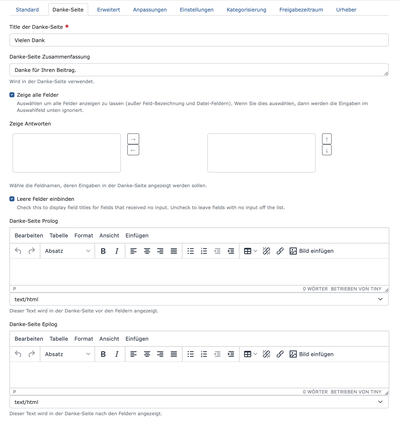
Unter dem Reiter "Felder" können Sie noch entscheiden, ob alle Felder angezeigt werden, die ausgefüllt wurden, und ob leere Felder auch angezeigt werden sollen.
Formularfelder anpassen
Sie können unter "Aktionen->Formularfelder bearbeiten" nicht gewünschte Felder des automatisch erzeugten Formulars löschen und über den Reiter "Hinzufügen" neue Felder hinzufügen. Das System bietet Ihnen dabei eine große Zahl von unterschiedlichen Formularfeldtypen, mit denen Sie unterschiedlichste Funktionen in das Formular einbauen können (Datei-Upload-Felder, Mehrfachauswahlfelder, Drop-Down-Menüs, anklickbare Kästchen, freie Textfelder, etc.):
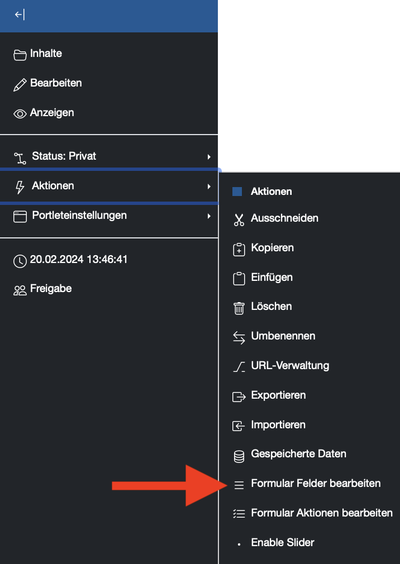
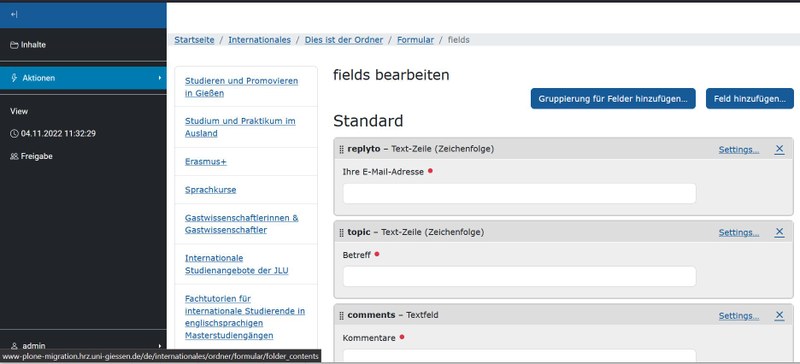
Die Bezeichnung der Formularfeldtypen ist weitgehend selbsterklärend und bei Mouse-Over erscheint eine zusätzliche Erklärung der Funktion des Feldes:
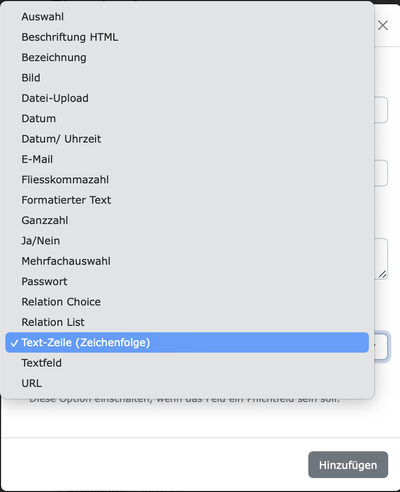
Das Formularfeld smail
Dieses Feld bitte niemals löschen! Es dient der Sicherheit des Formulars und verhindert, dass das Formular durch automatische Bots beliebig häufig ausgefüllt werden kann. Möchten Sie, dass das Feld nicht im Datenspeicher (siehe nächster Punkt) erscheint, können Sie dieses Feld im Datenspeicheradapter unter "Aktionen" -> "gespeicherte Daten" aus den anzuzeigenden Feldern herausnehmen.
Eingegebene Daten exportieren
Um alle in das Webformular eingegebenen Daten zu exportieren, benötigen Sie zunächst einen Datenspeicheradapter. Sie können ihn unter "Aktionen->Formularaktionen bearbeiten" hinzufügen.
Diesen können Sie wie folgt einstellen, um die genaue Uhrzeit des Ausfüllens des Formulars sowie für etwaige Tabellenspalten die Spaltenbezeichnung zu übernehmen (bei Export in ein Tabellenkalkulationsprogramm wird dann der Kurzname des Formularfeldes als Bezeichnung einer Spalte übertragen):
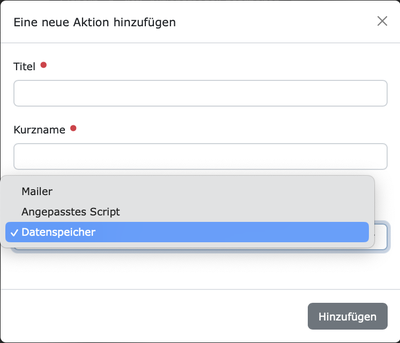
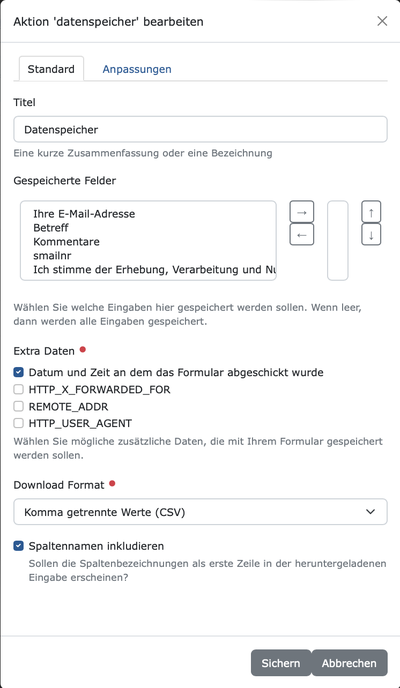
Sämtliche Eingaben können Sie nun als CSV- oder TSV-Datei exportieren, indem Sie unter "Aktionen->gespeicherte Daten" den Datenspeicheradapter aufrufen.
Sie können die Datei mit dem kostenlosen Tabellenkalkulationsprogramm Open Office direkt öffnen (empfohlen). Bei Export zu Excel müssen Sie bei älteren Versionen die Datei zunächst speichern (nicht öffnen) und erst dann über die Funktion Daten importieren -> aus Text in Excel importieren. Dabei müssen Sie ggf. noch im folgenden Dialog weitere Angaben machen. Ein Beispiel für den Import in Excel 2013 finden Sie hier als PDF zum Download.
Wenn Sie ein Formular mit einem Datenspeicheradapter ändern möchten, sollten Sie zunächst die Daten sichern, dann den Datenspeicheradapter löschen, die Änderungen am Formular vornehmen und schließlich den Datenspeicheradapter wieder hinzufügen. Sonst führen die Änderungen am Formular dazu, dass der Datenspeicheradapter nicht aufgerufen werden kann.
