Microsoft 365 für Bedienstete
Für die Nutzung von Microsoft 365 ist eine pesudonymisierte Registrierung bei Microsoft erforderlich. Auf dieser Seite finden Sie die hierfür notwendigen Informationen.
So erhalten Bedienstete Microsoft 365 Apps for Enterprise / Office365
Die Bereitstellung der Lizenzen erfolgt über das office.com Portal von Microsoft.
- Falls Sie bei Microsoft bereits ein Konto mit Ihrer Benutzerkennung in der Form "Benutzerkennung@uni-giessen.de" und einem selbst gewählten Passwort haben, um per MS Teams an Lehrveranstaltungen teilzunehmen, werden Ihnen die Lizenzen über dieses Konto bereitgestellt.
- Falls Sie bei Microsoft noch kein Konto mit Ihrer Benutzerkennung in der Form "Benutzerkennung@uni-giessen.de" haben, ist zunächst eine Registrierung erforderlich.
Bitte beachten Sie unbedingt folgende wichtige Informationen bei der Registrierung:
1. Geben Sie bitte Ihre pseudonymisierten E-Mail-Adresse an, die wie folgt aufgebaut sein muss:
Benutzerkennung@uni-giessen.de
(z.B. gy1234@uni-giessen.de)
Vor dem @ darf NICHT Ihr Name, sondern nur Ihre Benutzerkennung (s/g/J) stehen.
Nach dem @ darf NICHT "fach.uni-giessen.de" stehen, sondern nur "uni-giessen.de"
2. Bei der Anmeldung werden Sie gefragt, ob Sie Schüler/Student oder Lehrer sind.
Wählen Sie bitte "Lehrer" aus.
Datenschutzhinweise zur Registrierung:
Auf der Registrierungsseite von Microsoft wird neben der pseudonymisierten E-Mail-Adresse auch Name und Vorname abgefragt. Tragen Sie hier jeweils ein "-" ein, wenn Sie diese Daten nicht an Microsoft übermitteln wollen. Bei der eventuellen Nutzung von Online-Diensten wie z.B. MS Teams erscheinen Sie dann auch nur anonym als "- -". Beachten Sie, dass Sie dies eine einmalige Einstellung ist, die Sie nach der Registrierung nicht mehr selbst ändern können.
Nach erfolgreicher Registrierung werden Sie bei der ersten Anmeldung im Microsoft-Portal dazu aufgefordert, eine weitere E-Mail-Adresse zu hinterlegen. Diese ist für das Zurücksetzen des selbst gewählten Passwortes notwendig, falls Sie dieses einmal vergessen sollten. Hierfür kann Ihre pseudonymisierte Adresse in der Form "Benutzerkennung@uni-giessen.de" nicht verwendet werden. Wenn Sie hier nicht Ihre JLU-Adresse mit Klarnamen in der Form "Vorname.Nachname@einrichtung.uni-giessen.de" angeben wollen, verwenden Sie bitte eine pseudonymisierte private E-Mail-Adresse (z.B. Telekom Mail).
3. Zur Registrierungsseite: Microsoft Registrierungsseite
Nach Ausfüllen des Registrierungsformulars wird von Microsoft ein Bestätigungscode an Ihre E-Mailadresse geschickt. Falls Sie den Bestätigungscode nicht innerhalb weniger Minuten erhalten, sollten Sie zu einem späteren Zeitpunkt oder an einem anderen Tag versuchen, die Registrierung erneut durchzuführen.
Den erhaltenen Bestätigungscode müssen Sie im Registrierungsformular eingeben. Die Häkchen bzgl. Informationen zu Microsoft-Produkten und die Weitergabe von Daten an Dritte sollten Sie nicht setzen. Das Einladungsformular für weitere Personen sollten Sie ebenfalls nicht ausfüllen.
Für die Nutzung von Microsoft 365 gelten die Lizenzbedingungen des Herstellers.
Diese Bedingungen und weitere Informationen inklusive FAQs sind auf dieser Seite zusammengestellt:
https://www.microsoft.com/de-de/education/higher-education/hochschulrahmenvertrag
Keine Nutzung von Microsoft Online-Diensten zur Speicherung dienstlicher Daten
Die Microsoft 365 Office-Programme Word, Excel und PowerPoint bieten als Standard-Speicherorte für Ihre Dateien "OneDrive - Justus-Liebig-Universität Gießen" und "Websites - Justus-Liebig-Universität Gießen" an. Diese Speicherorte liegen in der Microsoft Cloud und dürfen aus Datenschutz- und IT-Sicherheitsgründen nicht für die Speicherung von dienstlichen Daten verwendet werden. Speichern Sie Ihre Daten bitte in JLU-internen Systemen wie Winfile oder der JLUbox/Hessenbox.
Aktivieren Sie bei Word, Excel und PowerPoint nicht das automatische Speichern von Dateien, da dies nur in Verbindung mit dem Speichern in der Microsoft Cloud funktioniert.
Hinweis: Die Wiederherstellung von nicht gespeicherten Office-Dokumenten nach einem Rechner- oder Programmabsturz funktioniert auch ohne die automatische Speicherung in der Microsoft Cloud mittels lokal gespeicherter Informationen.
Nach der Installation ist bei Outlook die Speicherung der Einstellungen in der Cloud aktiviert. Bitte deaktivieren Sie diese Speicherung, indem Sie in den Outlook-Optionen unter "Allgemein" im Abschnitt "Cloudspeicheroptionen" den Haken bei "Meine Outlook-Einstellungen in der Cloud speichern" entfernen.
Keine Nutzung von Microsoft Online-Diensten für dienstliche Zwecke
Auch andere Online-Dienste, die im MS365 Paket enthalten sind, dürfen derzeit aus datenschutzrechtlichen Gründen nicht für dienstlichen Zwecke genutzt werden.
Ausnahme: Für den Einsatz in der digitalen Lehre können die Dateiablage, Chatfunktion usw. von MS Teams weiterhin genutzt werden (nicht aber die Videokonferenz-Funktion).
Installation des Office-Pakets auf MS Windows oder Apple MacOS Geräten
Für die Installation benötigen Sie administrative Rechte auf ihrem Endgerät. Wenn Sie diese nicht besitzen, wenden Sie sich bitte zur Installation an den für Ihren Bereich zuständigen IT-Support.
HRZ-Installationspaket für MS Windows
Alternativ zum Download bei Microsoft hat das HRZ für Windows-Endgeräte ein Installationspaket erstellt, das die Office-Programme Word, Excel, PowerPoint, Outlook und Access enthält, aber auf zusätzliche Programme wie OneDrive Desktop, OneNote und Skype for Business verzichtet, die ohne die Microsoft Cloud nicht genutzt werden können. Wir empfehlen, für Windows-Endgeräte dieses Installationspaket zu verwenden.
Zur Installation laden Sie bitte die ZIP-Datei auf dieser Seite herunter:
Download Microsoft 365 Installationspaket
Entpacken Sie die ZIP-Datei und führen Sie dann bitte die Datei "install.cmd" aus. Falls nun eine Meldung "Der Computer wurde durch Windows geschützt" erscheint, klicken Sie bitte auf "Weitere Informationen" und "Trotzdem ausführen". Die o.g. Office-Programme werden nun heruntergeladen und installiert. Bereits installierte ältere Office-Versionen (z.B. Office 2016) werden dabei deinstalliert. Die Einstellungen der Programme bleiben dabei erhalten. Der Installationsvorgang kann einige Zeit in Anspruch nehmen. Bitte brechen Sie ihn nicht ab und fahren Sie Ihren Rechner nicht herunter solange die Installation nicht abgeschlossen ist.
Download bei Microsoft für MS Windows und Apple MacOS
Falls Sie das HRZ-Installationspaket für Windows nicht verwenden wollen oder Office für Ihren Mac benötigen, können Sie die Software direkt bei Microsoft herunterladen und installieren. Melden Sie sich mit Ihrem Microsoft-Konto "Benutzerkennung@uni-giessen.de" im Microsoft-Portal https://office.com an. Sie finden dort oben rechts einen Button "Office installieren":
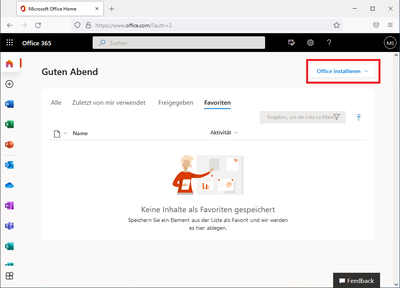
Falls Sie sich neu bei Microsoft registriert haben, erscheint nach dem Klick auf den Button möglicherweise eine Meldung, dass keine Office-Lizenz zugewiesen ist. Versuchen Sie die Installation dann später erneut. Aus technischen Gründen kann die Zuweisung der Office-Lizenz erst nach der Registrierung erfolgen. Dieser Vorgang kann 1-2 Werktage in Anspruch nehmen.
Falls Sie als Bedienstete/r bereits bei Microsoft registriert sind und keine Lizenz zugewiesen bekommen haben oder falls die Lizenz bei einer Neuregistrierung auch nach mehr als 2 Werktagen Wartezeit nicht zugewiesen ist, melden Sie sich bitte per E-Mail beim Helpdesk des Hochschulrechenzentrums. Als Bedienstete gelten im Zusammenhang mit den Lizenzen alle Personen, die ein LandesTicket Hessen besitzen.
Klicken Sie nun auf den Button "Office installieren" und folgen Sie den Anweisungen. Es wird zunächst ein Installationsprogramm heruntergeladen, das Sie anschließend starten müssen. Nach erfolgreicher Installation erscheint eine Meldung:
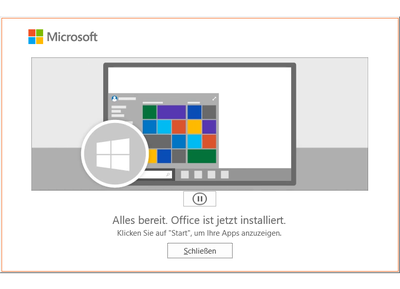
Aktivierung des Office-Pakets
Beim ersten Start eines Office-Programms wie z.B. Word werden Sie aufgefordert, Office mit Ihrem Microsoft-Konto zu aktivieren. Melden Sie sich hier wieder mit Ihrer Benutzerkennung in der Form "Benutzerkennung@uni-giessen.de" an:
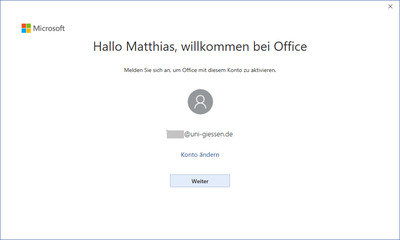
Bei der Aktivierung erscheint eine Abfrage "Verwaltung meines Geräts durch meine Organisation zulassen". Bitte entfernen Sie hier den gesetzten Haken:
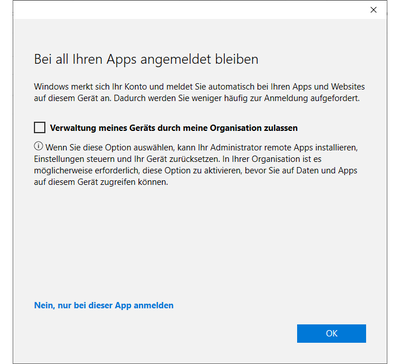
Nach Abschluss der Aktivierung können Sie die Office-Programme nutzen.
Installation der mobilen Apps
Die Apps (Word, Excel, PowerPoint) sind im Apple App Store (IOS) und Google Play (Android) kostenfrei erhältlich. Melden Sie sich nach der Installation mit Ihrem Microsoft-Konto "Benutzerkennung@uni-giessen.de" in der App an.
Achtung: Die Outlook-App funktioniert aus Gründen der IT-Sicherheit nicht mit der universitären E-Mail-Adresse.
Ende des Abonnements
Ihr Abonnement bleibt nur für die Dauer Ihres Dienstverhältnisses an der JLU aktiv. Mit dem Ablauf Ihres Abonnements verlieren Sie Ihre Microsoft 365-Lizenz und Ihren Zugang zu den Online-Diensten wie OneDrive anderen Microsoft Online-Anwendungen, die Sie eventuell über Ihren Zugang genutzt haben. Wir weisen darauf hin, dass Sie den Zugriff auf sämtliche eventuell online gespeicherte Daten verlieren, sobald Sie nicht mehr an der Justus-Liebig-Universität beschäftigt sind. Bitte kümmern Sie sich also rechtzeitig, d.h. vor Ablauf Ihres kostenfreien Abonnements, um eine Sicherung Ihrer eventuell online gespeicherten Daten. Ihr Zugang kann nicht erneut freigeschaltet werden!
Weitere Hinweise / FAQ
- Problem: Bei der Installation erhalte ich eine Fehlermeldung "Wir sind auf ein Problem gestoßen".
Ursache: Es sind auf dem Rechner bereits Office-Programme installiert, die mit Microsoft 365 nicht kompatibel sind. Diese Programme müssen zunächst deinstalliert werden, bevor Sie die Installation von Microsoft 365 vornehmen können. Dazu gehören insbesondere die Produkte Visio 2016 und Project 2016.
